
Name: Simple Image Gallery Extended - Version: 3.4.2-FREE / 3.6.5.0-PRO / 4.4.2.0-PRO / 5.0.1.0-PRO - Typ: Plugin - Lizenz: GPLv3
Beschreibung: Galerien in Artikeln einbinden - mit Turbomodus - Joomla! Extensions Directory
Übersicht über alle Downloads zu dieser Erweiterung: SIGE - Simple Image Gallery Extended Downloads
Simple Image Gallery Extended erstellt Galerien in Artikeln - mit Turbomodus
Plugin: SIGE - Simple Image Gallery Extended
Funktion: Galerie im Artikel - Bilder werden aus angegebenem Pfad geladen
Sprachen: Deutsch / Englisch
Zusatz: Editor Button - SIGE Parameter
Simple Image Gallery Extended ist ein mächtiges Galerie-Inhaltsplugin für Joomla!
Features
- Thumbnailgenerierung und -speicherung: Vorschaubilder werden erstellt und gespeichert - schnelleres Laden, bessere Qualität
- XHTML 1.1 valide - CSS und JS-Dateien werden im head-Bereich eingebunden, Syntaxfehler beseitigt
- Turbomodus - Galerie als Textdatei abspeichern und bei weiteren Aufrufen einlesen lassen
- Parameteraufruf - individuelle Galerien möglich
- Verzögertes Laden der Bilder (Lazy Loading)
- Backend-Komponente zum Erstellen von Galerien und Hinzufügen von Bildinformationen (PRO)
- Einbindung von Slimbox, Lytebox, Shadowbox, Milkbox und Mootools optional, wenn sie nicht bereits durch andere Komponenten (Mootools von Joomla) eingebunden werden
- Lytebox zur Darstellung einer Diashow und Vermeidung von JS-Konflikten eingebaut
- Shadowbox zur Anzeige der Bilder eingebunden
- Milkbox - leichtgewichtiger Lightbox Klon für die aktuelle Mootools Version
- Anzahl der angezeigten Bilder einstellbar
- Bilder können ohne JS-Effekt (Verlinkung) angezeigt werden
- Zufällige Reihenfolge der Bildanzeige möglich
- Sortierung nach Änderungsdatum möglich
- Bildunterschrift einblenden
- IPTC Daten auslesen (Title und Description)
- Bildinformationen aus einer Textdatei auslesen (Mehrsprachigkeit)
- Druckoption - Bild in der JS-Ansicht bequem ausdrucken
- Downloadoption - Bild mit einem Klick runterladen
- Einzelbild anzeigen - das Plugin kann auch einzelne Bilder anzeigen
- Listenansicht - Bilder als Liste ausgeben
- Wörter mit einer Galerie verbinden
- Crop - Bildausschnitt anzeigen lassen
- Wasserzeichen-Funktion (unterschiedliche Wasserzeichen möglich)
- CSS Bildertooltip
- Originalbilder können verkleinert werden
- Eine index.html wird in jedem Bildordner zur Absicherung vor dem Auslesen des Inhalts über den Browser automatisch erzeugt
- Editor Button - SIGE Parameter
- Backend deutsch / englisch
Installation
Plugin im Adminmenü über Erweiterungen installieren und unter Erweiterungen -> Plugins -> Inhalt - SIGE - Simple Image Gallery Extended - Plugin anpassen und aktivieren.
Update
Eine neue Version kann einfach über eine bestehende Installation installiert werden. Des Weiteren kann eine alte Version vorher deinstalliert und eine neue normal installiert oder Dateien per ftp ersetzt werden (Pfad: plugins/content/sige).
Der Backlink auf die Projektseite kann in den Einstellungen deaktiviert werden.
Nutzung des SIGE Plugins
Mit {gallery}Ordner{/gallery} (Ordner muss im Verzeichnis images liegen) lässt sich die Galerie an der gewünschten Stelle einbinden. Die Galerie kann über Parameter gesteuert werden. (siehe Parameterliste)
Beispiel
- Einen Ordner im Verzeichnis images erstellen. Zum Beispiel: joomla-rockt - Pfad ist demnach images/joomla-rockt
- Bilder in den neuen Ordner laden
- Im Artikel an gewünschter Stelle eingeben:
{gallery}joomla-rockt{/gallery} Parameterliste
Galerien können individuell über Parameter im Syntaxaufruf eingestellt werden. Mit den Parametern kann jede Galerie unabhängig der globalen Einstellungen beeinflusst und angezeigt werden. Somit lassen sich vollkommen unterschiedliche Galerien in einem Artikel darstellen.
Mögliche Parameter
width - Breite der Vorschaubilder - Beispiel: 300
height - Höhe der Vorschaubilder - Beispiel: 300
gap_v - vertikaler Abstand - Beispiel: 30
gap_h - horizontaler Abstand - Beispiel: 30
quality - Qualität (jpg) - möglich: 1-100
quality_png - Qualität (png) - möglich: 1-9 (Kompressionsstufe)
displaynavtip - Navigationstipp einblenden - 1 = ja, 0 = nein
displaymessage - Artikelname einblenden - 1 = ja, 0 = nein
thumbs - Vorschaubilder generieren und abspeichern - 1 = ja, 0 = nein
limit - Limitierung einschalten - 1 = ja, 0 = nein
limit_quantity - Anzahl der Bilder - Beispiel: 10
noslim - Slimbox-Effekt ausschalten - 1 = ja, 0 = nein
sort - zufällige Reihenfolge - 1 = ja, 2 = nein, aufsteigend, 3 = nein, absteigend, 4 = nach Änderungsdatum aufsteigend, 5 = nach Änderungsdatum absteigend
root - Pfad zu den Bildern ausgehend vom Rootverzeichnis - 1 = ja, 0 = nein
ratio - Seitenverhältnisse der Bilder beibehalten - 1 = ja, 0 = nein
caption - Bildunterschrift anzeigen - 1 = ja, 0 = nein
caption_description - Kurzbeschreibung unter der Bildunterschrift anzeigen - 1 = yes, 0 = no (PRO)
iptc - Titel und Beschreibung aus IPTC Daten - 1 = ja, 0 = nein
iptcutf8 - IPTC Daten bereits utf8-kodiert? - 1 = ja, 0 = nein
print - Druckoption in Slimbox / Lytebox anzeigen - 1 = ja, 0 = nein
count - Zählvariable manuell setzen - Beispiel: 5
single - Einzelbilder anzeigen - Beispiel: name-des-bildes.jpg
scaption - Untertitel bei Einzelbildanzeige, nur in Verbindung mit single zu nutzen - Beispiel: Das ist mein Untertitel
single_gallery - bei Einzelbild Galerie aktivieren - 1 = ja, 0 = nein
salign - Einzelbilder ausrichten - Beispiel: left / center / right
connect - Einzelbilder in eine Galerie verbinden - Beispiel: bildset
download - Downloadbutton anzeigen - 1 = ja, 0 = nein
list - Bilder als Liste anzeigen - 1 = ja, 0 = nein
crop - Crop aktivieren - 1 = ja, 0 = nein
crop_factor - Zoomstufe - Beispiel 50 für 50 Prozent (ohne % angeben!)
thumbdetail - Bildausschnitt für Thumbnail wählen - 0 = 1:1, 1 = oben links, 2 = oben rechts, 3 = unten links, 4 = unten rechts
watermark - Wasserzeichen aktivieren - 1 = ja, 0 = nein
watermarkposition - Position des Wasserzeichens - 0 = zentriert, 1 = oben links, 2 = oben rechts, 3 = unten links, 4 = unten rechts
watermark_trans - Transparenz des Wasserzeichens - 0 bis 100 - 0 = Undurchsichtig, 100 - komplett transparent
encrypt - Verschlüsselungsmethode - 0 = ROT13 - sehr schwach, aber schnell. 1= MD5 - sicher, relativ schnell. 2 = SHA1 - sehr sicher, langsamer als MD5
image_info - Bildnamen oder IPTC-Werte anzeigen - 1 = ja, 0 = nein
image_link - Link setzen - Beispiel: https://www.kubik-rubik.de
image_link_local - Erlaubt interne Links zu setzen, zusammen mit image_link verwenden - 1 = yes, 0 = no
image_link_new - Link in einem Fenster öffnen - 1 = ja, 0 = nein
column_quantity - Bilder pro Zeile - Beispiel: 3 (für 3 Bilder pro Zeile)
css_image - CSS Image Tooltip aktivieren - 1 = ja, 0 = nein
css_image_half - halbe Größe bei Tooltip - 1 = ja, 0 = nein
copyright - Link zum Autor - 1 = ja, 0 = nein
word - Galerie mit einem Wort verlinken - Beispiel: Galerie
watermarkimage - Anderes Wasserzeichen wählen (Bild muss unter plugins/content/sige/plugin_sige liegen) - Beispiel: watermark-new.png
calcmaxthumbsize - Maximale Abmessungen aller Thumbnails berechnen - 1 = ja, 0 = nein
fileinfo - Informationen aus Textdatei (captions.txt - siehe Slide Zusatz) - 1 = ja, 0 = nein
turbo - Turbomodus aktivieren - 1 = ja, 0 = nein
resize_images - Verkleinerung der Originalbilder aktivieren - 1 = ja, 0 = nein
width_image - Maximale Breite der verkleinerten Originalbilder - Beispiel: 800
height_image - Maximale Höhe der verkleinerten Originalbilder - Beispiel: 800
ratio_image - Seitenverhältnisse bei der Umwandlung der Originalbilder beibehalten - 1 = ja, 0 = nein
images_new - Bereit erzeugte verkleinerte Originalbilder überschreiben - 1 = ja, 0 = nein
nodebug - Debugnachricht unterdrücken - 1 = ja, 0 = nein
filterImage - Filtert die geladenen Bilder nach bestimmten Namensteilen - Beispiel: .png|.webp (PRO)
Benutzung
Aufruf: PARAMETER=WERT. Die Parameter werden mit einem Komma getrennt. Die Reihenfolge ist nicht relevant, wichtig ist nur, dass das Bildverzeichnis an erster Stelle steht.
Parameter lassen sich mit dem Editor Button - SIGE Parameter sehr einfach nutzen!
Beispiel
Limitierung deaktiviert, Reihenfolge zufällig, Größe 100, vertikaler / horizontaler Abstand 20
Code:
{gallery}Bildordner,limit=0,random=1,width=100,height=100,gap_h=20,gap_v=20{/gallery} Kein Slimbox-Effekt (Web 1.0-Galerie), Einzelbild bild.jpg, IPTC Daten anzeigen, Druckoption aktiviert, Zählvariable auf 5
Code:
{gallery}Bildordner,noslim=1,single=bild.jpg,iptc=1,print=1,count=5{/gallery} Galerie in Listenform, Downloadbutton anzeigen, Bilder im Set "bilder" anzeigen, IPTC Daten sind utf8-kodiert
Code:
{gallery}Bildordner,list=1,download=1,connect=bilder,iptcutf8=1{/gallery} PRO Features
Backend-Komponente
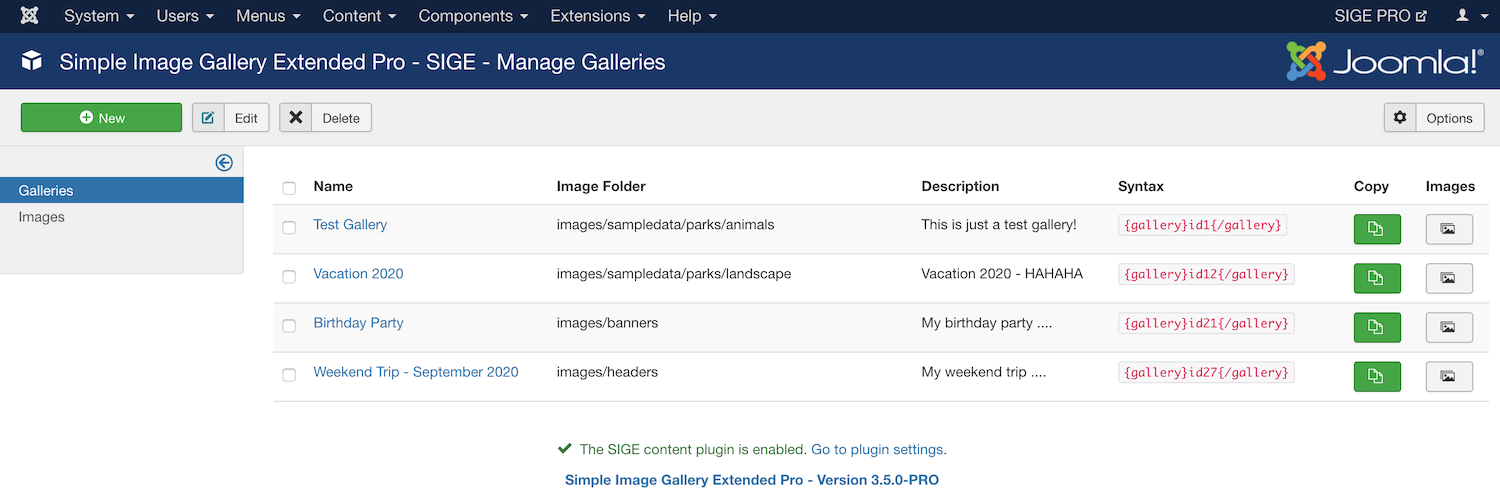
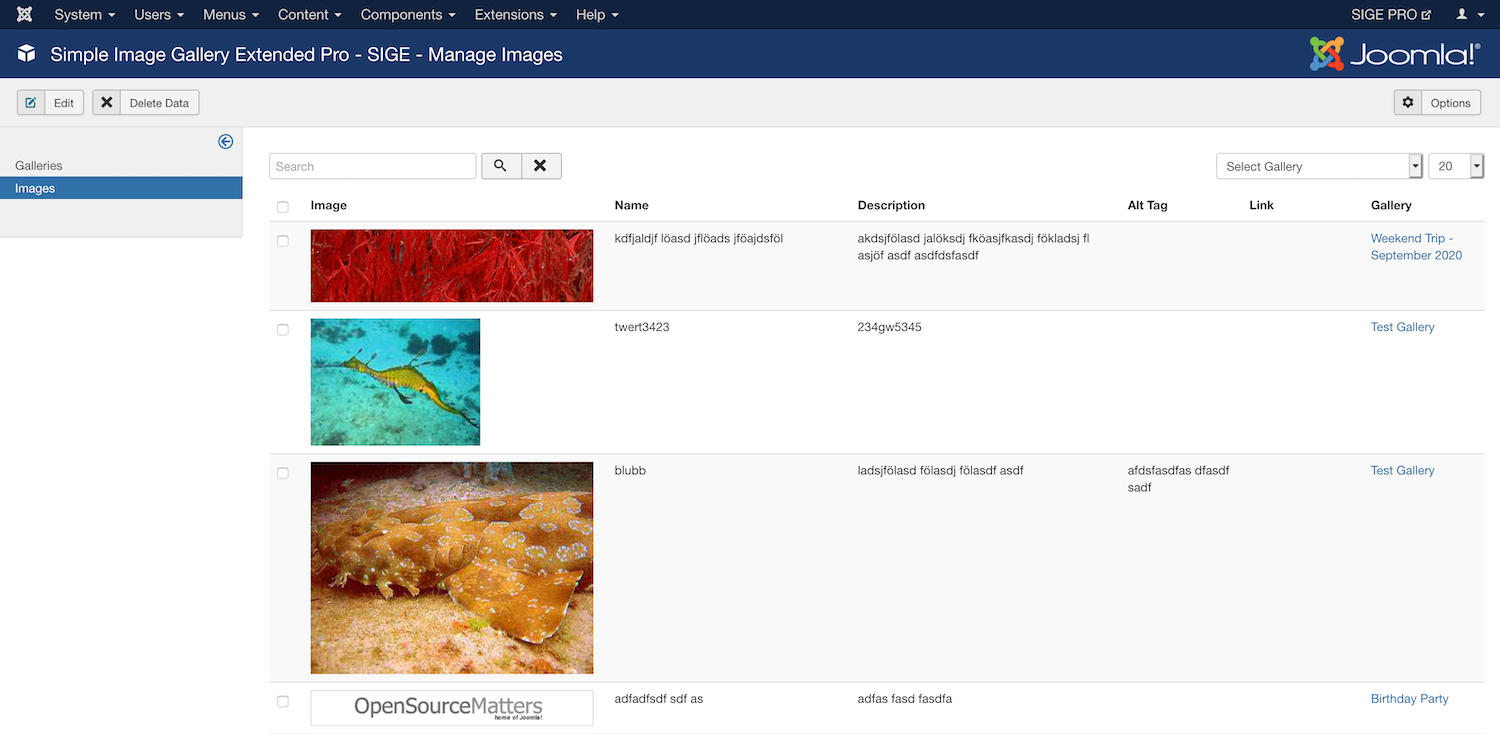
Masonry Ansicht
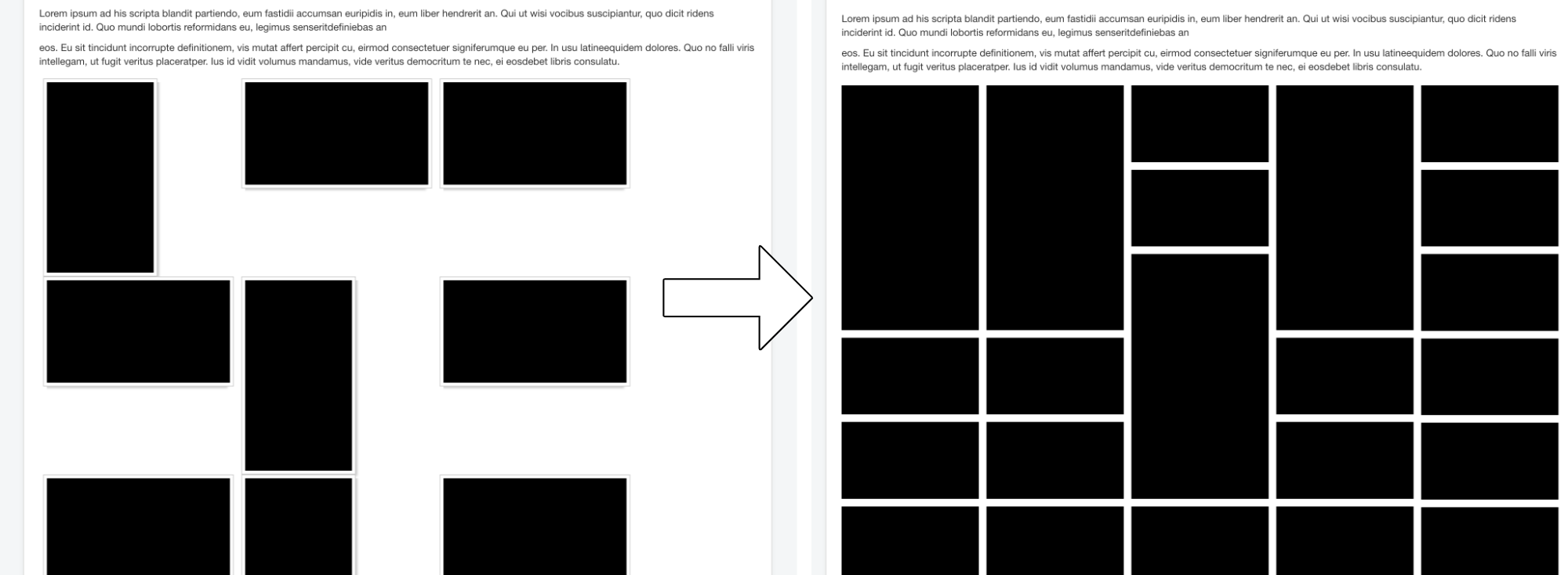
Zusatz - Tipps und Tricks
Turbomodus aktivieren - Galerie wird in Sekunden geladen
Ab Version 1.7-2 kann der Turbomodus aktiviert werden. Dieses Feature gibt es in der Form nur in SIGE!
Zuerst muss man wie gewohnt eine Galerie erstellen. Wenn alles passend eingerichtet wurde, kann der Turbomodus mit dem Parameter turbo=1 im Syntaxaufruf aktiviert werden. Beim nächsten Laden werden 2 Textdateien erzeugt, die die komplette Ausgabe der Galerie beinhalten. Bei weiteren Aufrufen werden lediglich die Textdateien eingelesen, es entfällt das langwierige Bearbeiten aller Bilder. Der Turbomodus wird nicht global gesetzt, sondern muss in jedem Syntaxaufruf manuell aktiviert werden.
Info: In einem Test mit 50 großen Bildern konnte die Ladezeit mit dem Turbomodus von 17 Sekunden auf 1 Sekunde verbessert werden!
Sollte man im Nachhinein doch noch Änderungen an der Galerie durchführen, müssen die Textdateien neu erstellt werden. Das ist über den Parameter turbo=new möglich. Nachdem die neuen Textdateien erzeugt wurden (1 Aufruf der Galerie im Frontend nötig), muss man den Parameter wieder auf turbo=1 umstellen.
Hinweise zum Benutzen der Parameter gibt es im Slide "Parameterliste".
Bildinformationen aus einer Textdatei laden - mehrere Textdateien für unterschiedliche Sprachen
Bildinfomationen (Titel und Beschreibung) können ab Version 1.5-15 und 1.6-2 auch über eine Textdatei eingelesen werden.
Dazu muss eine Textdatei mit dem Namen captions.txt erstellt und in den jeweiligen Bildordner kopiert werden. Die Datei muss folgendermaßen aufgebaut sein:
bild.jpg|Titel des Bildes|Beschreibung des Bildes
bild2.jpg|Titel des 2. Bildes|Beschreibung des 2. Bildes|Alt-Attribut für das 2. Bild|Link zu einer Seite
...
Parameter:
- 1 - Bildname
- 2 - Bildtitel
- 3 - Bildbeschreibung
- 4 - Alt-Attribut
- 5 - Link
Jede Zeile wird für ein Bild verwendet. Pro Zeile müssen mindestens die ersten beiden Parameter gesetzt werden, die anderen Parameter sind optional. Die Parameter werden mit einem Pipe-Symbol ( | ) von einander getrennt.
Zuerst kommt der exakte Bildnamen mit der Dateiendung, als 2. Argument der gewünschte Titel und anschließend eine Beschreibung.
SIGE unterstützt ebenfalls die Nutzung von verschiedenen Textdateien, die je nach gewählter Sprache eingelesen werden. Dazu müssen die Textdateien den richtigen Sprachkürzel im Namen beinhalten.
Beispiel: Deutsch - captions-de-DE.txt, Englisch - captions-en-GB.txt usw.
Damit kann man dem gleichen Bild je nach gewählter Sprache einen anderen Titel und Beschreibung vergeben.
Ab Version 1.7-2 muss man dieses Feature in den Einstellungen über die Option "Informationen aus Textdatei" explizit aktivieren.
Achtung: Die Dateien müssen mit der Kodierung UTF8 ohne BOM gespeichert werden (z.B.: mit Notepad++), um ohne Probleme zu funktionieren!
Galerie mit einem Wort im Text verlinken
Ab Version 1.5-15 und 1.6-2 kann man einzelne Wörter mit einer Galerie oder einem Bild verknüpfen. Es wird keine Galerie mit Thumbnails angezeigt, sondern es wird das gewünschte Wort im Schreibfluss mit einer Galerie verknüpft.
Parameter: word
Beispiel für einen Aufruf:
Hier sind unsere {gallery}bildordner,word=Urlaubsbilder{/gallery} zu finden! Möchte man nur ein einzelnes Bild aus dem Ordner verknüpfen, dann muss man zusätzlich noch den Parameter single benutzen:
Hier ist das {gallery}bildordner,word=Bild,single=name.jpg{/gallery}! Achtung: Es sind keine Sonderzeichen wie Komma oder Fragezeichen möglich (alle Sonderzeichen, die bei regulären Ausdrücken eine Bedeutung haben). Mehrere Wörter können aber mit einem Leerzeichen eingegeben werden.
Unterschiedliche Wasserzeichen verwenden
Ab Version 1.5-15 und 1.6-2 können pro Syntaxaufruf unterschiedliche Wasserzeichen gesetzt werden. Der benötigte Parameter lautet: watermarkimage
Die Wasserzeichenbilder müssen im Verzeichnis plugins/content/sige/plugin_sige abgelegt werden.
Beispiel für einen Aufruf:
{gallery}bildordner,watermarkimage=wasserzeichen-neu.png{/gallery} wasserzeichen-neu.png ist das gewünschte Wasserzeichen und ist über plugins/content/sige/plugin_sige/wasserzeichen-neu.png aufrufbar.
Allgemeine Tipps
Die richtige Thumbnailgröße sollte am besten mit der "on-the-fly"-Methode ermittelt werden. Ist die richtige Größe gefunden, dann erst die Thumbnailgenerierung/-speicherung aktivieren. Thumbnails werden bei Änderung der Größe (wichtig ist das Verhältnis von Höhe zur Breite) neu generiert. -> seit Version 1.5-7 werden Thumbnails nur noch durch die Zusatzoption überschrieben! Qualitätseinstellung ändert die bereits vorhandenen Thumbnails nicht. Sollte eine Änderung nötig sein, dann entweder die Thumbnails im Ordner thumbs des jeweiligen Verzeichnisses löschen oder einfach kurz die Größenverhältnisse umstellen -> die Zusatzoption "Thumbnails überschreiben?" aktivieren. Seit der Version 1.5-3 können bereits erstellte Thumbnails ganz einfach überschrieben werden. Dafür muss die Option "Zusatz: Thumbnails überschreiben?" aktiviert und die Seite mit den Bildern einmal aufgerufen werden. Sind die Thumbnails in Ordnung, dann sollte die Option gleich wieder deaktiviert werden, damit die Thumbnails nicht bei jedem Aufruf neu generiert werden.
Exkurs: Interner Fehler 500 bei sehr vielen Bildern
Sind sehr viele Bilder vorhanden (so ab 60 aufwärts), dann kann es aufgrund von Beschränkungen des Hosters oder Überlast zu einem internen Fehler beim Generieren der Vorschaubilder kommen. Dieses Problem kann man seit der Version 1.5-4 sehr einfach umgehen. Die Option "Anzahl der angezeigten Bilder limitieren?" sollte aktiviert und die Anzahl der Bilder auf etwa 30 gestellt werden. Beim ersten Aufrufen der Seite werden dementsprechend nur 30 Vorschaubilder generiert. Nun muss die Anzahl der angezeigten Bilder erhöht werden, zum Beispiel auf 60. Bereits erstellte Thumbnails werden nicht neu generiert (Option "Zusatz: Thumbnails überschreiben?" muss deaktiviert sein!), es werden nur die neuen 30 Bilder verarbeitet. Das wird solange durchgeführt, bis alle Thumbnails erstellt wurden. Anschließend kann die Limit-Option wieder deaktiviert werden.
Eine einfache Lösung ist auch, bei einem internen Fehler die Seite mit F5 neu zu laden. Dann werden die Thumbnails beim nächsten Bild generiert, bei dem der Abbruch stattfand. Jedoch ist die erste Methode zu empfehlen!
Exkurs: Mehrere Artikel auf einer Seite - unterschiedliche Artikelbilder in einer Galerie
Hinweis: Seit Version 1.5-13 wird die Zählvariable auch bei mehreren Artikeln korrekt gesetzt!
Durch den Parameteraufruf count lässt sich die Zählvariable manuell setzen. Das ist dann wichtig, wenn man mehrere Artikel mit dem Pluginaufruf auf einer Seite anzeigt. Normalerweise wird in jedem Artikel die Zählvariable auf 0 gesetzt. Werden mehrere Artikel auf einer Seite angezeigt, dann werden die Bilder aufgrund der gleichen Variable in eine einzige Galerie zusammengefasst. Mit dem Parameteraufruf count kann das verhindert werden. Wenn mehrere Artikel mit dem Plugin auf einer Seite angezeigt werden, dann sollte die Zählvariable manuell gesetzt werden.
Beispiel: 1. Artikel 1. Galerie - count=1, 1. Artikel 2. Galerie - count=2, 2. Artikel 1. Galerie - count=3 usw.
Exkurs: Rand und Schatten um Thumbnails entfernen
Öffne /plugins/content/plugin_sige/sige.css
Lösche background:url(shadowAlpha.png) no-repeat bottom right!important; - im Selektor .sige_thumb für den Schatten
Lösche padding:4px; - im Selektor .sige_thumb img für den Rand
Changelog
Letzte Aktualisierung
Version 4.4.2.0-PRO - 2024-04-05
- + Added Remove Option in Gallery Edit View: Implemented a feature to remove selected parameters from the list of parameters in dropdown options. Thanks to Chris for requesting it!
- ^ Updated PhotoSwipe to version 4.4.1.
- ^ Updated VenoBox 2 to version 2.1.6.
- ^ Updated VenoBox jQuery to version 1.9.4.
- # Fixed Type Parameter Option: Fixed an issue where the 'slideshow' value could not be set in the gallery edit view. Thanks to Chris for reporting it!
Version 5.0.1.0-PRO - 2024-01-04
- + Added Convert image names option. This option makes the image names human-readable. Example: my-vacation-2024.jpg becomes My Vacation 2024. Thanks to Antonio C. for requesting it!
- ^ Improved Encoding recognition for IPTC data. In some cases, PHP could not correctly recognise the encoding of the provided IPTC data, which resulted in broken output. However, the detection mechanism has been enhanced, and the likelihood of such mismatches occurring should now be significantly reduced. Thanks to Maeder for reporting it!
- ^ [PHP82] Resolved an issue of "Deprecated: Implicit conversion from float to int loses precision." in the crop function. Thanks to efrancis76 for reporting it!
Version 5.0.0.0-PRO - 2023-11-08
- + First Pro release for Joomla! 5.x based on SIGE Pro version 4.4.0.0-PRO
- + The plugin "Behaviour - Backward Compatibility" is not required. The extension only uses supported classes in Joomla! 5.
Version 4.4.2.0-PRO - 2024-04-05
- + Added Remove Option in Gallery Edit View: Implemented a feature to remove selected parameters from the list of parameters in dropdown options. Thanks to Chris for requesting it!
- ^ Updated PhotoSwipe to version 4.4.1.
- ^ Updated VenoBox 2 to version 2.1.6.
- ^ Updated VenoBox jQuery to version 1.9.4.
- # Fixed Type Parameter Option: Fixed an issue where the 'slideshow' value could not be set in the gallery edit view. Thanks to Chris for reporting it!
Version 4.4.1.0-PRO - 2024-01-03
- Increased technical requirements for Joomla! 4: Increasing Technical Requirements 2024 - Core & PHP for Joomla! 4 Pro Extensions.
- + Added Convert image names option. This option makes the image names human-readable. Example: my-vacation-2024.jpg becomes My Vacation 2024. Thanks to Antonio C. for requesting it!
- ^ Improved Encoding recognition for IPTC data. In some cases, PHP could not correctly recognise the encoding of the provided IPTC data, which resulted in broken output. However, the detection mechanism has been enhanced, and the likelihood of such mismatches occurring should now be significantly reduced. Thanks to Maeder for reporting it!
- ^ [PHP82] Resolved an issue of "Deprecated: Implicit conversion from float to int loses precision." in the crop function. Thanks to efrancis76 for reporting it!
Version 4.4.0.1-PRO - 2023-12-13
- + Updated Venobox2 Plugin: Upgraded Venobox2 to version 2.1.3, enhancing the lightbox functionality with the latest features and improvements for a better user experience.
- # Improved Image Search Order in Images View: Fixed an issue where the search order of images was incorrectly altered in the Images view. This fix ensures that the images are now loaded in the intended order.
- # Corrected Image Search Across Galleries: Addressed a bug where the image search function erroneously fetched images from other galleries.
Version 4.4.0.0-PRO - 2023-10-18
- + Slideshow Functionality: Added slideshow feature that can be enabled in the plugin settings or by using the parameter
type=slideshow. Thanks to Christian M. for requesting this feature! - + Added three new parameters for the slideshow:
- slideshowInterval: Sets the duration between the images in the slideshow in seconds. Default value: 5. Example:
slideshowInterval=5 - slideshowHeight: Sets the height of the slideshow in pixels. Default value: 350. Example:
slideshowHeight=350 - slideshowThumbnails: Choose whether to use thumbnails in the slideshow. Note: Enabling this might result in blurry images as thumbnails will be enlarged to fit the slideshow's dimensions. Set the option to 'No' to use full-size images. Example:
slideshowThumbnails=0 - + Added salignReset parameter: Resets the alignment of the single image to the center. Input an integer for the max-width value in pixels. Example:
salignReset=600. Thanks to Werner for reporting this issue! - + Improved Installation Script: Updated the installation script to check for the highest compatible version of Joomla automatically! This feature aims to prevent issues that may arise from using incompatible core versions, thereby ensuring a smoother installation process.
- ^ Improved image output in the backend component. Thanks to Christian M. for requesting this feature!
- Images List View: Implemented a fixed height for image previews ensuring a consistent display.
- Image View: Optimized the displayed image size. Meta information is now displayed in a separate column for better clarity and organization.
- ^ File Minification: Added a minified version of photoswipe.css (photoswipe.min.css) to reduce file size and enhance loading times.
Version 4.3.7.1-PRO - 2023-09-11
- # Fixed a regression bug for image resizing. Thanks to Simeon for reporting it!
Version 4.3.7.0-PRO - 2023-07-14
- + Added support for a text information file named using
languageTag.labels.txtconvention (e.g. en-GB.labels.txt, de-DE.labels.txt etc.) to simplify the transition from SIG Pro. - ^ When the "Images per row" option is set to 1, the height of the image elements is now automatically adjusted to 100% to eliminate unnecessary gaps between images. Thanks to Oliver L. for reporting this issue!
- ^ [PHP82] Replaced the function
utf8_encodeto improve compatibility with PHP 8.2. - ^ [PHP82] Resolved the issue of "Deprecated: Implicit conversion from float to int loses precision."
- ^ Changed the CSS display value of the main wrapper element from "table-cell" to "inline-block".
- ^ Implemented an additional mime type check using PHP's
finfo()function if the initial check fails withgetimagesize().
Version 4.3.6.0-PRO - 2023-07-06
- ^ The gallery image order is now automatically created and updated, eliminating the need to order images in the backend component manually first to use the component sorting option. Thanks to Christian B. for reporting it!
Version 4.3.5.1-PRO - 2023-06-27
- # Fixed the incorrect ID retrieval for images with the same file name but different galleries. Thanks to Christian B. for reporting it!
Version 4.3.5.0-PRO - 2023-05-25
- + Added Generate subfolder name automatically feature. This option simplifies the creation process on the edit page for new galleries by automatically generating the subfolder name from the gallery name. You may deactivate this option in the settings of the backend component. Thanks to Chris for requesting it!
- ^ The selected start folder is pre-selected in the dropdown selection field for new galleries. This change was necessary to simplify the creation process for the automatic subfolder names and to allow the creation of new folders within the start folder.
- ^ Code optimisations
Version 4.3.4.1-PRO - 2023-05-19
- + Added a new feature to the gallery and image tables, allowing users to hide table columns dynamically.
- ^ The backend component now supports images with uppercase file extensions. Thanks to Andre H. for reporting it!
Version 4.3.4.0-PRO - 2023-04-26
- + Added Vertical gap between images option. Sets the vertical gap between images in the Masonry view. Note: You can use decimal numbers, for example 2.5.
- + Added Horizontal gap between images option. Sets the horizontal gap between images in the Masonry view. Note: You can use decimal numbers, for example 2.5.
- + Added MIME image type check for the download script.
- ! Removed Gap between images option (masonryGap parameter). Replaced with parameters: masonryGapRow & masonryGapColumn
Version 4.3.3.0-PRO - 2023-04-16
- + Added Save & Next Image button on the image edit page. With this button, you may store the open image and automatically load the next image in the current order. This feature will significantly improve the input time and make editing the image data more comfortable. Thanks to Siegurd H. for requesting the feature!
- + Added rootFolder parameter for the syntax call. With this parameter, you may overwrite the constant root string /images, which is useful if you switch from a different gallery extension to SIGE. Thanks to Barry D. for requesting the feature!
- ^ Updated deprecated session calls - namespace is prepended to the names instead of passed as a parameter.
Version 4.3.2.0-PRO - 2023-04-04
- + Added Lazy image loading option. Lazy loading is a technique used to improve website performance by delaying the loading of non-critical resources, such as images, until needed. When the loading attribute is added to an image tag, the browser will only load the image when it is about to come into view on the user's screen rather than simultaneously loading all images on the page. This can result in faster page load times and improved user experience, particularly on slower network connections or devices with limited processing power. By deferring the loading of images until they are needed, lazy loading can also help reduce data usage and improve overall website performance.
- + Added
widthandheightattributes to the thumbnail images. This addition increases the proper position calculation in the Masonry view noticeably.
Version 4.3.1.0-PRO - 2023-03-02
- + Added Allow HTML option for image information. This option allows HTML code in the image information. For security reasons, this option is disabled by default. Please only enable it if HTML is needed in the image descriptions. Thanks to Pablo A. for requesting this feature!
Version 4.3.0.1-PRO - 2023-02-21
- + Added Reset images per row to one image (in pixels) option. With this option, you can reset the images per row to one image for a certain maximum width in pixels. Use this option to optimise the output for smaller screens. Thanks to Michael H. for reporting this issue!
- + Added logging for exceptions using Joomla!'s core log system.
Version 4.3.0.0-PRO - 2023-01-26
- Increased technical requirements for Joomla! 4: Increasing Technical Requirements - Core & PHP for Joomla! 4 Pro Extensions.
- + Added "Create subfolder" option in the gallery view. This option creates a subfolder with the entered name in the selected image folder. Thanks to Chris for requesting this feature!
- + Added " Enable upload" option. This option allows you to enable or disable the upload function. If the upload function is disabled, the upload button is not displayed in the images view. Thanks to Manuel for requesting this feature!
- # Fixed missing thumbnail for the overlay image if the image limitation and overlay image with the remaining images are enabled. Thanks to Maik for reporting it!
Version 4.2.5.2-PRO - 2022-12-29
- ^ Set loop option to true in JS library GLightbox.
- # Fixed typo in connection attribute in JS library GLightbox. Thanks to Håkan for reporting it!
Version 4.2.5.1-PRO - 2022-12-08
- # Optimised database structure validity executed in the update routine. Thanks to John D. for reporting it!
Version 4.2.5.0-PRO - 2022-11-21
- + Added Upload Images feature. With this feature, you can upload images in the images overview by dropping them into the upload container or using the select button. The images are uploaded automatically into the selected gallery using Ajax requests. You may upload any number of images at once. Thanks to Gingerweb for requesting it!
Version 4.2.4.0-PRO - 2022-11-10
- + Added Start directory for folder selection list option. This option allows you to set the starting directory for the folder selection list loaded when a gallery is created. All subfolders of the set directory are displayed in the list. Thanks to Ina W. for suggesting it!
Version 4.2.3.1-PRO - 2022-10-19
- ^ Changed the ordering of new galleries in the backend component. The newest galleries are at the top now. Thanks to Ina W. for suggesting it!
- # Fixed an uncaught Throwable of type ArgumentCountError when the plugin is triggered in the CLI context. Thanks to Marc D. and Anton for reporting it!
Version 4.2.3.0-PRO - 2022-10-11
- + Added CSP Nonce handling. The nonce value is set automatically for inline tags if Content Security Policy (CSP) and the corresponding Nonce option are enabled in the HTTP Headers plugin.
- + Added logic to get the approximate value of the grid-row-end property in the Masonry view to mitigate the gallery "jumping" when the images are loaded.
- # Fixed an issue with the single image selection list of all images in the backend component if a new gallery is saved without leaving the edit view. Thanks to Ina W. for reporting it!
Version 4.2.2.2-PRO - 2022-09-29
- ^ Optimised images view in the backend component.
- + Added note if no gallery has been selected.
- ! Removed the "Link" column from the images overview list.
- ! Removed pagination and pagination select box.
- ^ Added a condition for the preview image to check if the limit parameter is set. Thanks to Ina W. for reporting it!
- ^ Improved SQL queries in the script file for the upgrade process from Joomla! 3 Pro to Joomla! 4 Pro. Thanks to Håkan J. for reporting it!
- # Fixed type error for empty height/width parameters. Thanks to Ina W. for reporting it!
- # Fixed missing caption information for hidden images in the PhotoSwipe library.
Version 4.2.2.1-PRO - 2022-09-19
- # Fixed possible type error for the new option Preview image with number of remaining images. Thanks to Thomas G. for reporting it!
Version 4.2.2.0-PRO - 2022-09-18
- + Added Imager per row option for the normal gallery view. With this option, you can set the number of images per row. This option adds CSS instructions for the width of each image container and centres the entire gallery. Thanks to Dirk (Wilderer) for requesting this feature.
- + Added Preview image with number of remaining images option. This option displays an additional preview image with the number of remaining images in the JS view if the option "Limit the number of images" is active. Thanks to Wolfgang H. for requesting this feature.
- + Added search toolbar and entries per page selector in the backend component. Thanks to Thomas G. for requesting this feature.
- ^ Multiple internal code optimisations.
- # Fixed maximum thumbnail size calculation for only visibly loaded images, not all images from the image folder.
- # Fixed the apply action for new gallery entries to prevent multiple entries due to the missing gallery ID after the submission.
Version 4.2.1.0-PRO - 2022-08-28
- + Added Pro Security Token validation check. The Pro package contains a token file with an individual security token linked to the user account and checked against the validation server for authenticity.
- ^ Multiple internal code optimisations.
- # Added an icon to component dashboard view.
Version 4.2.0.0-PRO - 2022-06-22
- + Added Sorting From Component option. You can now sort images directly in the backend component. Create a gallery, and open the associated images via the image button. On the image page, the images can now be arranged as desired. Thanks to Ylva Z. for requesting this feature!
Don't forget: You must activate the option for this order in the plugin's settings if you update a previous version! - + Added image info in image edit mode: image size, height, width and mime type.
- + Added sige-custom.css support to override CSS instructions that are update safe. Place the file in plugins/content/sige/src/Asset/Css/ and add your custom CSS instructions.
- ^ Thumbnails are loaded in the Image view to increase performance (if available).
- ^ Updated collation to utf8mb4_unicode_ci.
- ^ Changed default Masonry gap value to 2.
- ! Replaced shadow background image with CSS instruction and centred the images in Normal view.
Version 4.1.0.1-PRO - 2022-05-22
- ^ Added black icons for print and download required in some JS views. Thanks to Ernst J. for reporting it.
- ^ Optimised the height for longer descriptions in Shadowbox.
- # Added a missing language string in the English language file.
Version 4.1.0.0-PRO - 2022-05-15
- + Added Parameters tab in the gallery view of the backend component. This feature replaces the editor button in Joomla! 4. Thanks to Ina for the feature request!
- + Added new custom field GalleryImageList to select a single image from a dropdown list of the selected gallery folder.
- +Added Image Filter option. This feature filters the loaded images by specific name parts. You may enter as many name rules separated with a | (pipe symbol). For instance, you may limit the loaded images to specific image types:
.jpgor.png|.webp. Thanks to Noxxer for the feature request! - + Added Venobox2 library - version 2.0.4.
- + Added GLightbox library - version 3.2.0.
- + Added inline help toggle button to display inline descriptions.
- ^ Updated PhotoSwipe library to version 4.4.0
- ^ Updated Clipboard library to version 2.0.11
Version 4.0.3.4-PRO - 2022-03-22
- ^ Updated 3rd party library clipboard.js to version 2.0.10.
- # Fixed JavaScript error "Uncaught SyntaxError: redeclaration of let photoswipeParseHash" in special constellations. Thanks to falconpvt for reporting it!
Version 4.0.3.3-PRO - 2022-02-22
- ^ Improved the handling of image files with 0 bytes. Thanks to Rainer K. for reporting it!
Version 4.0.3.2-PRO - 2022-02-17
- ^ Updated search tools output of the backend component due to the path change to the CSS file in Joomla! 4.1
Version 4.0.3.1-PRO - 2022-02-09
- # Fixed PhotoSwipe view in system caching mode (Global Configuration - Sysem - Cache). Thanks to Frank (hobbykoch) and Albert H. for reporting it!
Version 4.0.3.0-PRO - 2022-01-21
- + Added Information alignment option. Determines how the image information is aligned in the JavaScript modal window. Thanks to Jim for requesting it!
inline - title and description are displayed in a line separated by a hyphen.
block - title and description are displayed below each other. You can also add manual line breaks in the information file and IPTC data using <br /> and the backend component using a new line in the image description field.
Version 4.0.2.1-PRO - 2022-01-17
- # Fixed path detection if no valid ID from the backend component is used. Thanks to Albert H. for reporting it!
Version 4.0.2.0-PRO - 2022-01-15
- + Added Parameters field in the backend component. You can define custom parameters directly in the gallery edit form instead of setting them in the syntax call. See all possible parameters in the list above!
- ^ Code optimisations
Version 4.0.1.0-PRO - 2021-11-18
- + Added the built-in Download Key Manager support to enter your Pro Update ID without installing the update helper plugin.
Important: Please copy your personal Pro Update ID using the second copy button in the Pro ID Manager and enter the key in System - Update - Update Sites - Select the entry of the Pro extension and enter the ID into the Download Key field. - ^ Code optimisations
Version 4.0.0.4-PRO - 2021-11-07
- # Fixed the custom watermark image path set with the media field in the settings of the plugin. Thanks to Andi for reporting it!
Version 4.0.0.3-PRO - 2021-11-04
- ^ Updated action buttons (print and download).
- ^ Improved the JavaScript code that opens the images directly in the Photoswipe and moved the template code back to the bottom.
Version 4.0.0.2-PRO - 2021-11-04
- # Added the PhotoSwipe template directly after the body tag and updated the way how the PhotoSwipe is loaded to prevent the images from not being opened in the PhotoSwipe if they are clicked during the loading process. Thanks to Simeon for reporting it!
Version 4.0.0.1-PRO - 2021-10-18
- # Made GalleryFolderListField Windows-compatible. Thanks to McMat for reporting it!
Version 4.0.0.0-PRO - 2021-10-10
- + First Pro release for Joomla! 4.x based on SIGE Pro version 3.6.1.1-PRO
Version 3.6.5.0-PRO - 2022-06-18
- +Added Sorting From Component option. You can now sort images directly in the backend component. Create a gallery, and open the associated images via the image button. On the image page, the images can now be arranged as desired. Thanks to Ylva Z. for requesting this feature!
Don't forget: You must activate the option for this order in the plugin's settings if you update a previous version!
Version 3.6.4.0-PRO - 2022-05-18
- +Added Image Filter option. This feature filters the loaded images by specific name parts. You may enter as many name rules separated with a | (pipe symbol). For instance, you may limit the loaded images to specific image types:
.jpgor.png|.webp. Thanks to Noxxer for the feature request! - + Added Venobox2 library - version 2.0.4.
- + Added GLightbox library - version 3.2.0.
- ^ Updated PhotoSwipe library to version 4.4.0
- ^ Updated Clipboard library to version 2.0.11
Version 3.6.3.4-PRO - 2022-03-22
- ^ Updated 3rd party library clipboard.js to version 2.0.10.
- # Fixed JavaScript error "Uncaught SyntaxError: redeclaration of let photoswipeParseHash" in special constellations. Thanks to falconpvt for reporting it!
Version 3.6.3.3-PRO - 2022-02-22
- ^ Improved the handling of image files with 0 bytes. Thanks to Rainer K. for reporting it!
Version 3.6.3.2-PRO - 2022-02-10
- # Fixed PhotoSwipe view in system caching mode (Global Configuration - Sysem - Cache). Thanks to Frank (hobbykoch) and Albert H. for reporting it!
Version 3.6.3.1-PRO - 2022-01-18
- # Fixed path detection if no valid ID from the backend component is used. Thanks to Albert H. for reporting it!
Version 3.6.3.0-PRO - 2022-01-17
- + Added Parameters field in the backend component. You can define custom parameters directly in the gallery edit form instead of setting them in the syntax call. See all possible parameters in the list above!
- ^ Code optimisations
Version 3.6.2.0-PRO - 2021-12-18
- ! Removed unnecessary index.html files
- ^ Updated action buttons (print and download).
- ^ Improved the JavaScript code that opens the images directly in the Photoswipe and moved the template code back to the bottom.
- ^ Code optimisations
Version 3.6.1.2-PRO - 2021-10-28
- # The PhotoSwipe template is added directly after the body tag to prevent the images from not being opened in the PhotoSwipe if they are clicked during the loading process. Thanks to Simeon for reporting it!
Version 3.6.1.1-PRO - 2021-09-09
- ^ Updated custom field
- # Fixed data-size calculation for resized images in the PhotoSwipe view. Thanks to Simeon for reporting it!
Version 3.6.1.0-PRO - 2021-07-13
- ^ Optimised the PhotoSwipe template loading - Now fully compatible with the HTML minification functionality of Easy Performance Booster
- ^ Changed the version number specification. The first number stands for the supported major Joomla! version. The following three numbers follow the Semantic Versioning Specification (SemVer), as it used to be previously.
- ^ Updated clipboard.js to version 2.0.8
- ^ Updated custom field
- ^ Code optimisations
Version 3.6.0-PRO - 2021-03-29
- + Added seamless, responsive Masonry view - Masonry is a cascading grid layout that places images in an optimal position based on available space. Masonry example in SIGE
- + Added WebP image format support - SIGE now fully supports images in the WebP format.
- + Custom watermark image option - With this option, you can set a custom watermark image that is not overwritten in update processes. You must place the image into the main images folder.
- + Added options for Masonry: "Gap between images" and "Minimum width".
- ^ Updated the PhotoSwipe library with an improved fork - https://github.com/andi34/PhotoSwipe
- ^ The PhotoSwipe template is added directly before the closing body tag.
- ^ Update plugin structure
- ^ Update language files
- ^ Code optimisations
- ! Removed JS applications: Slimbox / Milkbox
Version 3.5.5-PRO - 2020-12-18
- + Moved PhotoSwipe template file to the tmpl folder to make it overrideable using a template override - Thanks to Fawin for requesting this feature!
- ^ Optimised the Photoswipe initialisation code to work properly with the connect parameter - Thanks to Fawin for reporting this issue!
- ^ Code optimisations
- # Fixed direct link to an image if the connect parameter is used
Version 3.5.4-PRO - 2020-12-02
- ^ Optimised ID handling from the component in the plugin call - Thanks to Thilo S. for reporting this issue!
Version 3.5.3-PRO - 2020-10-25
- # Fixed the order in which the image directory parameter is set
Version 3.5.2-PRO - 2020-10-08
- + Added option "None" for watermark encryption
- + Parameter image_link_local - Allows to set internal links, to use with image_link
Version 3.5.1-PRO - 2020-10-03
- ^ Improved loading of images in PhotoSwipe - Original images are not loaded anymore until PhotoSwipe is activated intentionally - Thanks to CryoW for reporting it!
- # Fixed error if component entry is deleted but the ID is still loaded in the plugin syntax
Version 3.5.0-PRO - 2020-08-25
- First release with increased technical requirements: Increasing Technical Requirements - Joomla! Core & PHP for Pro & Free Extensions
- + Added SIGE backend component - With the backend component, you may create galleries and add images information easily! This was the most requested feature from the users.
- + Direct link to an image - Added direct link support for the PhotoSwipe view. The link will load the modal window automatically with the selected image.
- ^ Code and language optimisations
- ^ Updated VenoBox to 1.9.1
- # Fixed issue in PhotoSwipe view if one or more images were associated with a link
Version 3.4.2-PRO - 2019-04-05
- + Create Text File Template - With this option, the text file 'captions.txt' is created automatically on the first gallery load for all existing images in the folder (one image name per line). Once generated, you should open the text file and complete the data. Thanks to René G. for the feature request!
- ^ Increased Joomla! requirement to version >= 3.9 - Using File / Folder instead of JFile / JFolder
Version 3.4.1-PRO - 2019-04-03
- ^ Updated Photoswipe library to version 4.1.3
- # Fixed Photoswipe images association if option "Line Break After Number Of Images" is used
Version 3.4.0-PRO - 2019-04-01
- + First Pro release based on SIGE version 3.3.3
Version 3.4.2-FREE - 2020-12-14
- ^ Optimised the Photoswipe initialisation code to work properly with the connect parameter - Thanks to Fawin for reporting this issue!
Version 3.4.1-FREE - 2020-10-25
- # Fixed the order in which the image directory parameter is set
Version 3.4.0-FREE - 2020-10-05
- First release with increased technical requirements: Increasing Technical Requirements - Joomla! Core & PHP for Pro & Free Extensions
- + Parameter image_link_local - Allows to set internal links, to use with image_link
- ^ Improved loading of images in PhotoSwipe - Original images are not loaded anymore until PhotoSwipe is activated intentionally - Thanks to CryoW for reporting it!
- ^ Updated Photoswipe library to version 4.1.3
- ^ Updated VenoBox to 1.9.1
- ^ Code and language optimisations
- ^ Added jpeg to the list of allowed image extensions
- ^ Changed package type from plugin to component
- # Fixed Photoswipe images association if option "Line Break After Number Of Images" is used
- # Fixed issue in PhotoSwipe view if one or more images were associated with a link
Version 3.3.4 - 2019-08-06
- + Added option "None" for watermark encryption - Thanks to EFEA for suggesting it
- + Added Custom Field - Pro Button
- ^ Updated Custom Fields
- ^ Updated Project Page URL
Version 3.3.3 - 2019-04-01
- # Fixed small typos which led to two untranslated strings - Thanks to Alain R. for reporting it!
Version 3.3.2 - 2019-03-31
- ^ Added strip_tags to remove HTML and PHP tags from the image data
- # Fixed single image functionality (+ gallery in modal window) for PhotoSwipe - Thanks to Karsten K. for reporting it!
- # Fixed word image functionality for PhotoSwipe - Thanks to fawin for reporting it!
Version 3.3.1 - 2018-02-28
- # Added validation for image data (loaded from IPTC tags or the info file) which could be exploited for XSS attacks - Thanks to Mike S. (Nanotick Analytics LLC.) for the responsible disclosure!
- ^ Code stlye
Version 3.3.0 - 2018-01-19
- + Added PhotoSwipe library - A JavaScript image gallery for mobile and desktop (http://photoswipe.com/)
- + Added "connect" functionality for PhotoSwipe - Improved JavaScript integration code and plugin output to enable connection functionality
- + Added "turbo" functionality for PhotoSwipe - Dynamically created JavaScript code is stored in a static file
- ^ Using CSS class "sige_js_title" instead of hard coded strong and em tags
- ^ Small improvements
Version 3.2.4 - 2017-11-08
- # Added missing validation in print.php which could be used for XSS attacks - Thanks to Alwin P. for the responsible disclosure!
- + New parameter modaltitle - Use this paramater in the syntax to set an individual description in the VenoBox - Requested by Hajo70 (https://joomla-extensions.kubik-rubik.de/forum/sige-simple-image-gallery-extended/8311-sige-feature-request)
- ^ Updated custom field krtitle
Version 3.2.3 - 2017-01-29
- + New parameter nodebug - Add this parameter to suppress the debug message if the path is incorrect. In some cases this is useful if you frequently add and remove files from a folder. - Thanks to Ian S. for suggestion!
- # Fixed missing description output from info text file in JS view - Thanks to Thomas K. for reporting this issue!
- ^ Added is_resource check before deleting image resources
Version 3.2.2 - 2017-01-16
- # Fixed wrong resolution size for the "Resize Images" feature - Thanks to Carsten H. for reporting this issue!
Version 3.2.1 - 2016-12-30
- + Updated info text file functionality - 4th parameter can be used to add the alt attribute to the img tag, 5th parameter to set a link to a specific image
- + Code refactoring / optimization
- ! Removed all "!important" occurrences in the main sige.css file
- ^ Updated Custom Fields
- # Fixed some minor issues
Version 3.2.0 - 2015-08-26
- + Venobox - Added a new, responsive jQuery modal window plugin - Project page: http://lab.veno.it/venobox/
- ^ Default JS view set to Venobox
- ^ Option "Thumbnail storage" is activated by default
- ^ Updated watermark image - watermark.png - This is just an example file. If you use this feature, then define an own image with the parameter watermarkimage!
- ^ Removed deprecated usages of JError and JRequest
- ^ Small code optimizations
- # Fixed PHP warning "Warning: imagedestroy() expects parameter 1 to be resource, boolean given in plugins/content/sige/plugin_sige/showthumb.php on line 145"
Version 3.1.0 - 2015-08-01
- + Donation Code Validation Process - Improved the validation process with a new server (HTTPS request) plus an independent, separated fallback server (HTTP request).
https://check.kubik-rubik.de/
http://check.kubik-rubik.eu/https://downloads.kubik-rubik.de/Version 3-3 - 2014-04-05
- + Implemented Slimbox 2 - Slimbox 2 requires jQuery and not Mootools (interesting for Slimbox users since Joomla! 3.2.2)
- ^ Improved language switch in Slimbox / Slimbox 2
- ^ Updated custom fields
Version 3-2 - 2013-10-15
- + Combine dynamic CSS instructions - to avoid problems in some browsers due to too many CSS instructions (yeah, you guessed it right - the IE is involved)
- + New Option: Sorting from information file - Sort the images in the gallery through the sorting in the captions.txt information file - all images which are not specified in the information file are excluded from the gallery
- + New parameter: Set an individual link for each image - add the link (with or without http://) as a fourth parameter to your image information in the captions.txt information file. Follow this pattern: name.extension|title|description|link
- ^ Internal - Renamed random into sort variable - this option was always used to set the sorting of the images, so it should also have the correct name
- ^ Empty lines are removed from the information array which is created from the captions.txt
- # PHP 5.4 compatibility - the on-the-fly image creation function did not generated thumbnails correctly
Do not forget:
The option "Information from text file (Info)" in the tab "JS View" has to be activated to use the information file features!
Version 3-1 - 11-Oct-2012
+ First release for Joomla! 3.x
^ Optimized Donation Code System
^ Plugin is not triggered in the backend
Version 2.5-6 - 2013-06-19
- + Combine dynamic CSS instructions - to avoid problems in some browsers due to too many CSS instructions (yeah, you guessed it right - the IE is involved)
- + New Option: Sorting from information file - Sort the images in the gallery through the sorting in the captions.txt information file - all images which are not specified in the information file are excluded from the gallery
- + New parameter: Set an individual link for each image - add the link (with or without http://) as a fourth parameter to your image information in the captions.txt information file. Follow this pattern: name.extension|title|description|link
- ^ Internal - Renamed random into sort variable - this option was always used to set the sorting of the images, so it should also have the correct name
- ^ Empty lines are removed from the information array which is created from the captions.txt
Do not forget:
The option "Information from text file (Info)" in the tab "JS View" has to be activated to use the information file features!
Version 2.5-5 - 26-Feb-2013
# PHP 5.4 compatibility - the on-the-fly image creation function did not generated thumbnails correctly
^ Updated version check and donation code fields
^ Excluded all language files (except English and German) to Transifex
^ Minor code optimization
Version 2.5-4 - 16-Aug-2012
+ Implemented Versioncheck - Stay uptodate with the great new feature! The latest version can be checked once per session or on every load of the settings page.
^ Optimized Donation Code System - The entered donation code is checked only once per session.
Version 2.5-3 - 04-Jun-2012
+ Implemented donation model
+ French language file - Brunov99
Version 2.5-2 - 09-Apr-2012
+ New parameter: scaption - Set individual captions if you use the single image option (scaption can only be used with the parameter single)
^ Updated Milkbox from version 3.0.2 to 3.0.3 - Attention: Older versions of IE (under 9) have some problems with the milkbox in SIGE - you should use another JS view until the problem is solved
^ Changed some CCS instructions to optimize the output for different templates
! JYES and JNO from language files
# Descriptions on multilingual site in the Turbo Mode - SIGE always checks the active language now and select the correct turbo file
Version 2.5-1 - 25-Jan-2012
+ First release for Joomla! 2.5
Version 1.7-2 - 03.11.2011
+ Hightlight: Turbomodus - HTML Ausgabe wird als Textdatei abgespeichert und bei weiteren Aufrufen eingelesen - Langwieriges Verarbeiten der Bilder entfällt komplett. Dieses Feature gibt es in keinem anderen Galerie-Plugin!
+ Originalbilder verkleinern - Originalbilder können auf eine passende Größe angepasst werden.
+ Maximale Abmessungen aller Thumbnails berechnen lassen - zur Vermeidung von großen Abständen zwischen den einzelnen Bildern.
+ index.html wird in allen Bildordnern automatisch erzeugt - Absicherung vor dem einfachen Auslesen des Ordnerinhalts über den Browser. Bei einem Aufruf der Bildordner wird nur eine weiße Seite angezeigt, der Inhalt des Ordners kann nicht mehr ausgelesen werden.
+ Zentrierung Einzelbild - Einzelbilder können mit salign=center; zentriert werden.
+ Neue JS Ansicht - Milkbox - schnelle Slimbox Alternative für die aktuelle Mootools-Version
+ Neue Option: Informationen aus Textdatei auslesen - Auslesen aus Textdatei muss explizit aktiviert werden. Wenn diese Option deaktiviert ist, dann muss SIGE nicht bei jedem Laden nach der Textdatei suchen.
+ Neue Parameter: 'calcmaxthumbsize', 'fileinfo', 'turbo', 'resize_images', 'width_image', 'height_image', 'ratio_image', 'images_new' - Mehr dazu in der Parameterübersicht
^ Änderungen: displayarticle zu displaymessage
^ Slimbox auf 1.8 aktualisiert
^ Wasserzeichenbild ausgetauscht
^ Code komplett überarbeitet
Version 1.5-15 - 06.06.2011
+ Bildinformationen aus einer Textdatei auslesen - Standardname: captions.txt - Sprachenspezifisch: captions-de-DE.txt, captions-en-GB.txt (Infos zur Nutzung unter dem Slide Zusatz)
+ Galerie über einzelne Wörter starten - neuer Parameter: word
+ Unterschiedliche Wasserzeichen pro Syntax - neuer Parameter: watermarkimage
+ Unterstützung von 24-bit PNG-Dateien für Wasserzeichen
^ Erstellung von Vorschaubildern und Wasserzeichenbildern optimiert + Speicherfreigabe
^ diverse Code-Optimierungen
Editor Button
Editor Button - SIGE Parameter
Übers Backend installieren und unter Erweiterungen - Plugins - Editor Button - SIGE Parameter konfigurieren. Es stehen 2 Methoden zur Verfügung: On-the-fly-Modalfenster und Parametereinstellungen des Plugins.
1. Methode (empfohlen):
Nach einem Klick auf den SIGE Parameter Button öffnet sich ein Modal-Fenster, in dem man alle Parameter (auch Bildordner) individuell setzen kann. Nach einem Klick auf "Einfügen" werden die gewünschten Parameter ins Textfeld übertragen.
2. Methode:
Gewünschte Parameter im Plugineinstellungsmenü setzen und das Plugin aktivieren. Alle Parameter werden mit einem Tooltip (Überfahren mit der Maustaste) genau erklärt!
Beim Verfassen eines Artikels auf den SIGE Parameter Button klicken. Der Code mit den eingestellten Parametern wird automatisch in den Textbereich geschrieben. Anschließend muss der Bildordner angepasst werden.
Hinweis: Das ist nur ein Hilfsplugin für das Hauptplugin SIGE!
Changelog
Version 5.0.0.0-PRO - 2023-11-16
- + First Pro release for Joomla! 5.x based on SIGE Editor Button Pro version 4.1.1.0-PRO
- + The plugin "Behaviour - Backward Compatibility" is not required. The extension only uses supported classes in Joomla! 5.
Version 4.1.1.0-PRO - 2023-07-07
- ^ Extracted all language strings from the modal window to the language files to make them overridable. Thanks to Alain R. for requesting it!
Version 4.1.0.0-PRO - 2023-01-30
- Increased technical requirements for Joomla! 4: Increasing Technical Requirements - Core & PHP for Joomla! 4 Pro Extensions.
- ^ Changed button name to SIGE.
- ^ Code optimisations.
Version 4.0.1.1-PRO - 2022-10-30
- + Optimised sorting by time so that all folders are displayed correctly. Thanks to Hubert for reporting it!
Version 4.0.1.0-PRO - 2022-10-29
- + Added Pro Security Token validation check. The Pro package contains a token file with an individual security token linked to the user account and checked against the validation server for authenticity.
- + Added "Folder sorting" option. Sorts the folders by name or creation time. For creation time, the newest folders are displayed first. Thanks to Hubert for requesting this feature!
- ^ Changed the ordering of new galleries in the dropdown selection list. The newest galleries are at the top now.
Version 4.0.0.0-PRO - 2022-06-13
- + First Pro release for Joomla! 4 based on SIGE Editor Button Pro version 3.3.4.0-PRO
- # Removed syntax handling from the modal window, the handling of the syntax parameters has been moved to the backend component.
Version 3.3.4.0-PRO - 2021-06-12
- + Added Gallery ID handling from the SIGE component - Select the ID of the gallery you want to display from the SIGE component.
- ^ Maintenance release
- ^ Changed the version number specification. The first number stands for the supported major Joomla! version. The following three numbers follow the Semantic Versioning Specification (SemVer), as it used to be previously.
- ^ Updated custom field
- ^ Code optimisations
Version 3.3.3-PRO - 2021-01-20
- + Frontend execution - The execution of the plugion can be disabled in the frontend. Thanks to AlainR for requesting it!
- ^ Code optimisations
Version 3.3.2-PRO - 2020-10-16
- # Fixed image path creation - "images/" was added to the path even though root option is not set - Thanks to KJ S. for reporting it!
Version 3.3.1-PRO - 2020-10-09
- First release with increased technical requirements: Increasing Technical Requirements - Joomla! Core & PHP for Pro & Free Extensions
- + Added parameter "image_link_local"
- + Added option "None" for watermark encryption
Version 3.3.0-PRO - 2019-04-01
- + First Pro release based on SIGE Editor Button version 3.2.0
- + Security token is generated automatically in installation and update processes
Version 3.3.2-FREE - 2020-10-23
- # Fixed sorting language strings - Thanks to Sergey K. for reporting it!
Version 3.3.1-FREE - 2020-10-16
- # Fixed image path creation - "images/" was added to the path even though root option is not set - Thanks to KJ S. for reporting it!
Version 3.3.0-FREE - 2020-10-07
- First release with increased technical requirements: Increasing Technical Requirements - Joomla! Core & PHP for Pro & Free Extensions
- + Added parameter "image_link_local"
- ^ Removed "wm" folders from the list of automatically collected image folders
Version 3.2.1 - 2019-08-07
- + Added option "None" for watermark encryption
- + Added Custom Field - Pro Button
- ^ Updated Custom Fields
- ^ Updated Project Page URL
- ^ Code Optimisations
Version 3.2.0 - 2016-12-31
- + Code refactoring / optimization
- ^ Updated Custom Fields
Version 3.1.2 - 2015-12-19
- # Correct path if option "Root" is not set in main SIGE plugin - The fix in 3.1.1 was not complete, with this version the images path is generated properly.
Version 3.1.1 - 2015-12-16
- # Correct path replacement in modal window - If option "Folder for automatic read in" is used, then the entered path has to be added to the selected folder in the dropdown list in the modal window.
- ^ Code optimisations
Version 3.1.0 - 2015-08-01
- + Donation Code Validation Process - Improved the validation process with a new server (HTTPS request) plus an independent, separated fallback server (HTTP request).
https://check.kubik-rubik.de/
http://check.kubik-rubik.eu/https://downloads.kubik-rubik.de/Version 3-3 - 2015-03-25
- + On-the-fly Mode: Automatically generated folders are removed - Folders thumbs and resizedimages are removed from the selection list in the modal window
- ^ Code optimisations
Version 3-2 - 2015-03-12
- + On-the-Fly Modal window - Only Folder Selection - Only the image folder can be selected in the modal window
- + Update Server - Added the Joomla! core functionality for the update checks
- ^ Updated Donation Code field - Uses the HTTP API for the requests and calls the check script via HTTPS
- ^ Links in the language files - Updated outdated links to the JED (Joomla! Extensions Directory)
- ! Removed Version Check field
3-1 - 2013-10-05
- + First release for Joomla! 3
- + Based on version 2.5-2 of the plugin
2.5-2 - 2013-10-12
- + Restored compatibility with version 2.5-6 of the main plugin SIGE
- ^ Updated version check and donation code fields
Version 2.5-1 - 15-Jul-2012
+ Released first version for Joomla! 2.5
Download
Übersicht über alle Downloads zu dieser Erweiterung: SIGE - Simple Image Gallery Extended Downloads
